Result Page
Learn about the different functions within the result page.
Adjustment Agent Markup
On the results page you have the possibility to adjust the markup stored in the calculation once again and thus determine it individually for each customer without having to change the entire calculation each time.
In this example, 35.00 Euro are already stored for this fare.
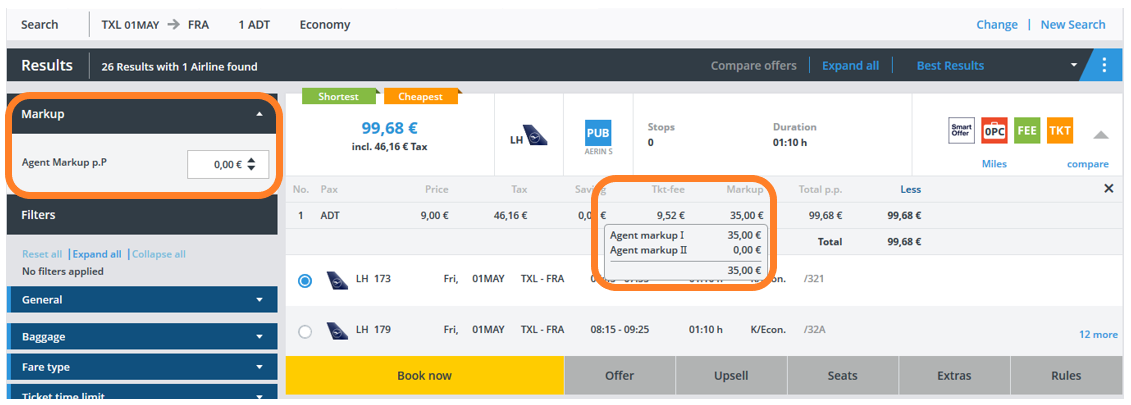
You have the option of setting the markup to 0.00 Euro or as high as you wish. You can simply enter the amount as 50.00 or -35.00 or use the arrows to increase or decrease the amount.
The total price is adjusted immediately after the value is entered or the amount is adjusted using the arrows.
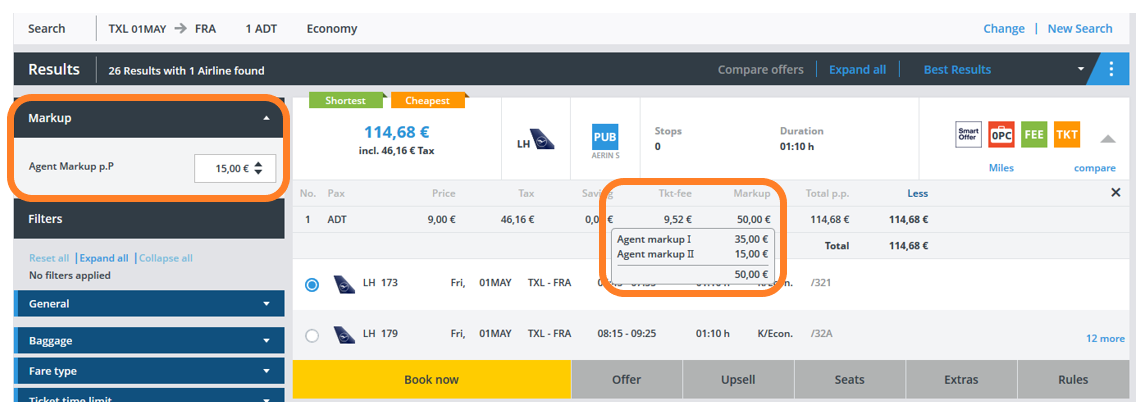
In the mouse over you can see that the basic setting is 35.00 Euro (Agent markup I) and that 15.00 Euro (Agent markup II) were added via the results page, i.e. a total of 50.00 Euro were deposited as Markup.
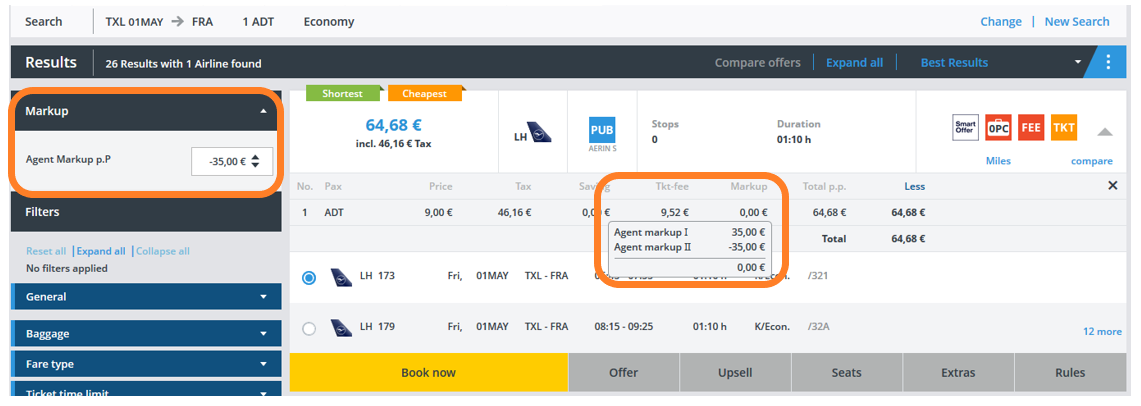
If you enter the minus amount too high, the system automatically adjusts the value to the maximum value.
Comparing offers
Here you have the possibility to compare up to 5 offers.
By clicking on “compare” the offer will be added to a comparison list.
The comparison list can be opened by clicking on “Compare offers” or on “compare” of a selected offer.
The comparison also considers upsell fares, if available.
To deselect an offer from the list, click on the bin icon next to “compare” or deselect it directly form the compare offer pop-up.
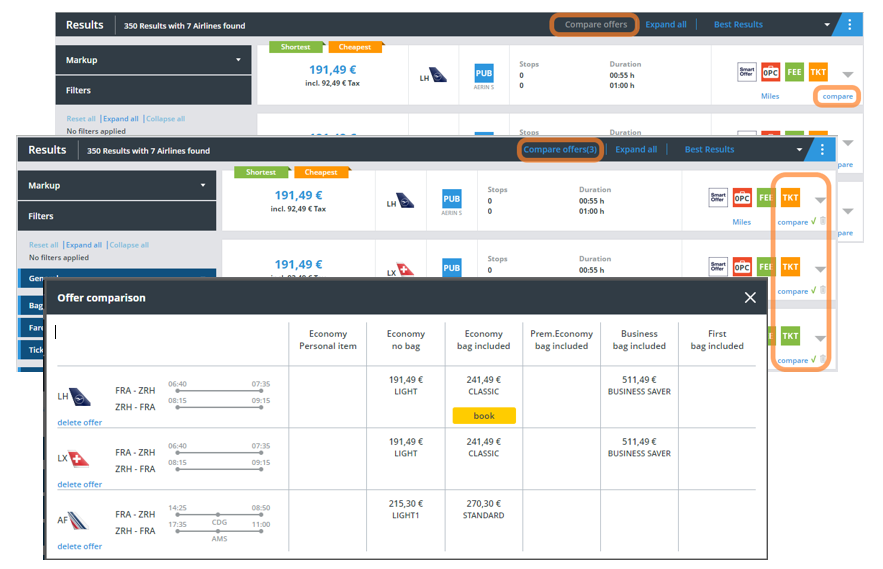
You can book the offer directly from the compare offer list.
Sorting Result Page by "Best results"
Sorting option “Best results” gives you a direct comparison between the cheapest and the shortest offer.

You may change the order of the results at any time:
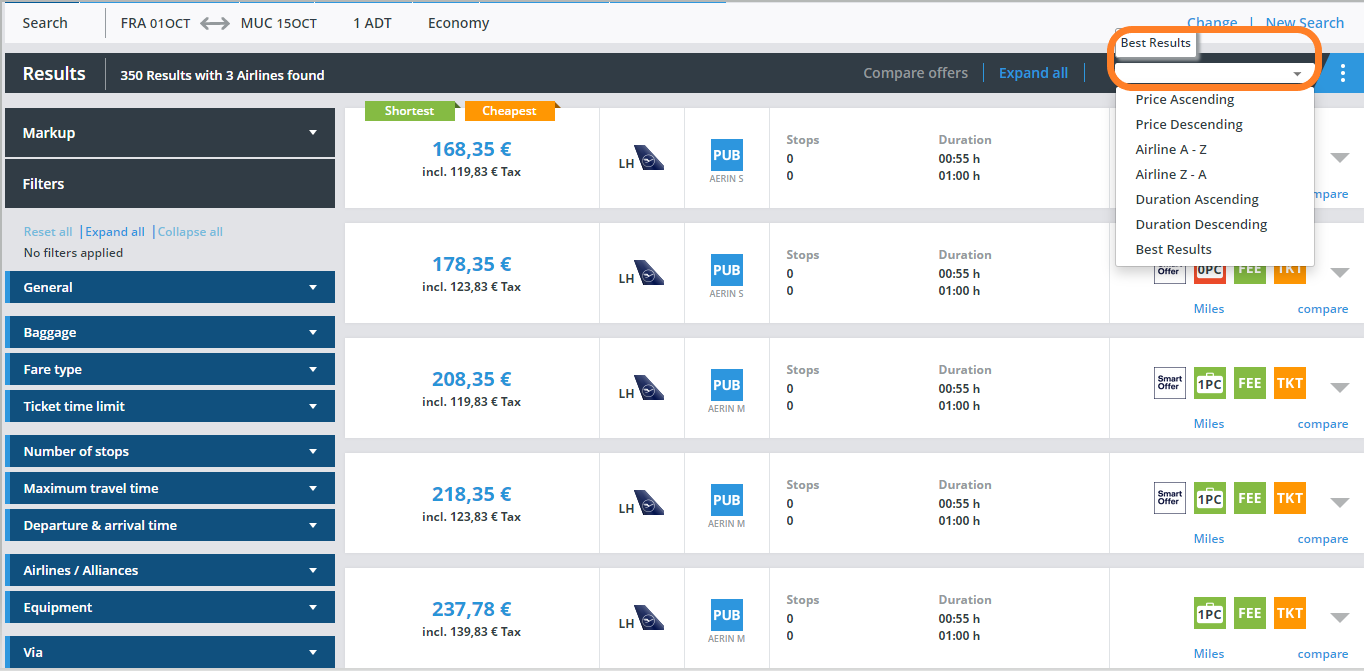
Various Dynamic Filter Options
You can choose from a variety of filter options that can be combined in any combination.

Filter „Departure and arrival time“
You may preselect the departure time by entering values into the search mask
The results will be flights within a 2 hour window around the data entered.
Alternatively, you may leave the field empty and use the filter sliders to filter out flights that don't match your customer's schedule. You can also type in the required time windows .
All the available time slots are local times of the departure and destination time zone.

Flight Details
The flight symbol indicates special information such as a long transfer time or airport change.
Click on the arrowhead to see all flight details:
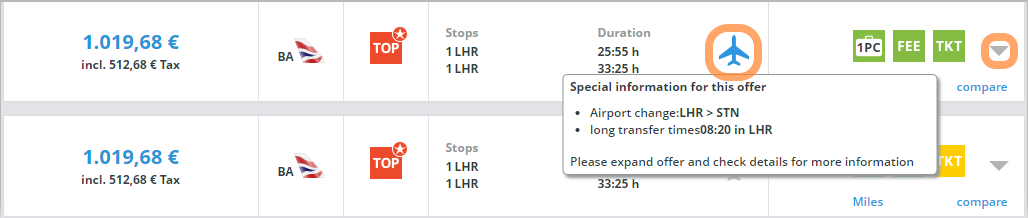

Pricing Details
Click on "Show price details" to display the exact composition of the flight price:
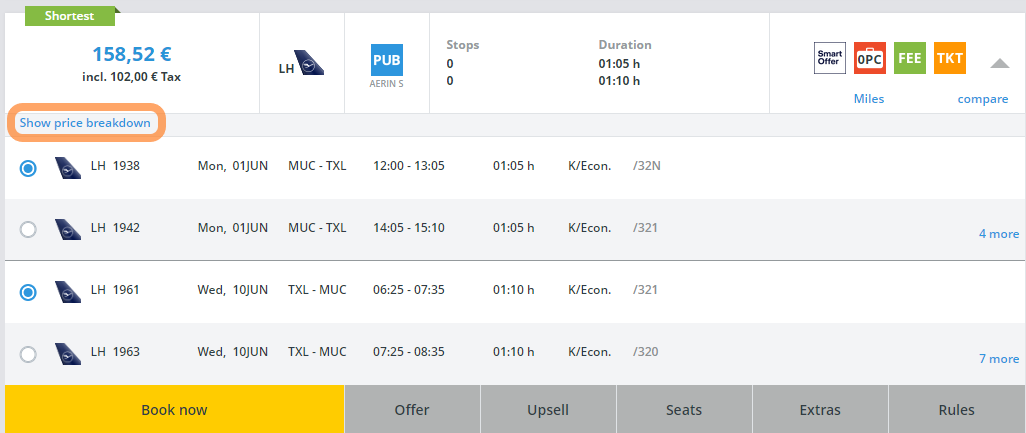
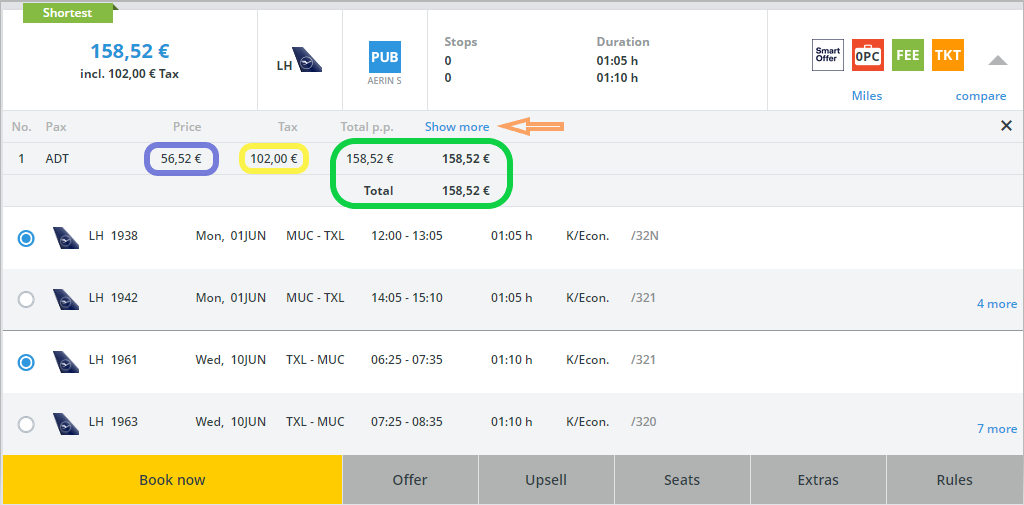
The blue framed price does not include any ticket fees, taxes or your agency markup.
The yellow framed price shows the included taxes.
The green framed total prices include all fees, taxes and markups.
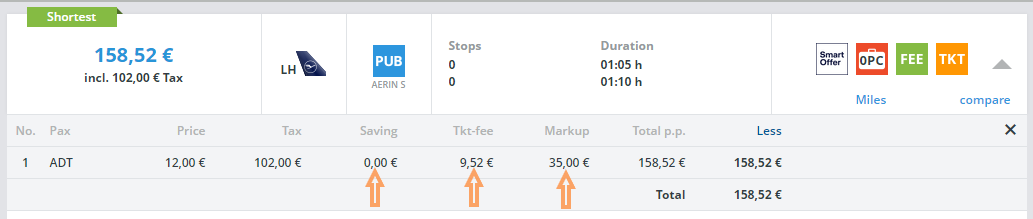
“Show more” leads you to the savings details (if any savings, our ticket fees and your agency markup).
