Icons
Want to know more about the icons in Cockpit? Then you've come to the right place.
General
During your bookings in Cockpit, you will stumble upon numerous icons.
In this article we have gathered all the information you will need to get familiar with the icons.
As you might've guessed, they all carry useful information and can help you in your every day journey through Cockpit.
But fear not, you don't have to memorize them all!
To get a swift reminder of the functions, just mouse-over the icons and fare types.
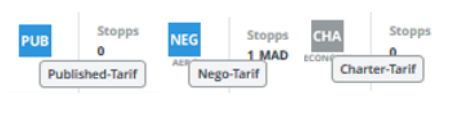
NDC - Direct connect
Thanks to the NDC icon, you can easily recognize NDC offers:
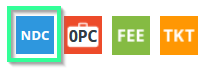
Lufthansa Group NDC offers, however, are marked with a different icon:

International fares
You can identify these fares by the globe icon:
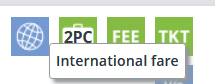
Our international fares offer you obvious advantages due to significantly better availability, more attractive prices and exclusive local fares from other countries.
Please note: Our international fares can only be found on Cockpit, not in your own GDS.
Private Fares
So-called "Private Fares" (due to a private contract with the airline) are highlighted in Cockpit by a lock in the upper right corner of the fare type.
This applies to all possible fares. Here an example:

The tariff is exclusive and subject to possible additional ticket fees. These fares are not available in the GDS.
Therefore, as a small tip: Optimize your profit by adjusting the agent markup.
Cat25 fares
These fares are marked additionally with an exclamation mark in the upper right corner. This symbol appears additionally to the respective fare icon of special NET,TOP and VFR fares.
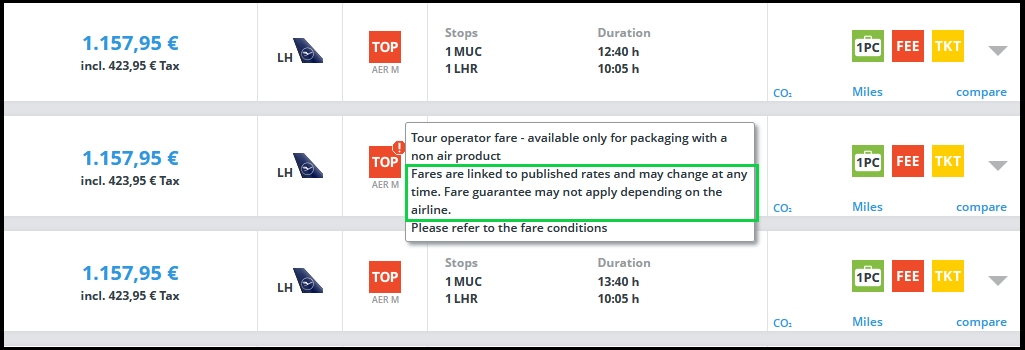
Quick reminder: Cat25 fare filings are linked to the Published rates, i.e. if the Published rate changes, the corresponding Cat25 fare also changes. This happens without any warning.
Information icon
From time to time you will see the Information Icon below.
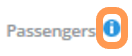
Click on it to get advice on your booking process. Here for example:
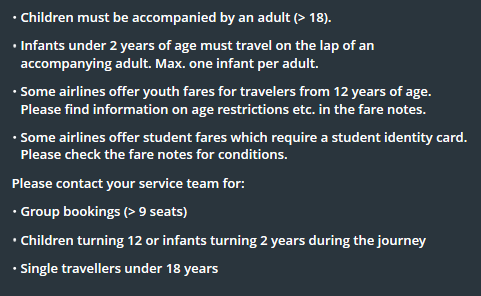
Airline logo

During your booking process you might find yourself in situations where you want to have another look at the different airline logos.
In other words, get a brush up on who's who.
Great news, this is no problem at all. At any time, you can click on the airline logo, which will lead you to a new window with more information about the airline company.

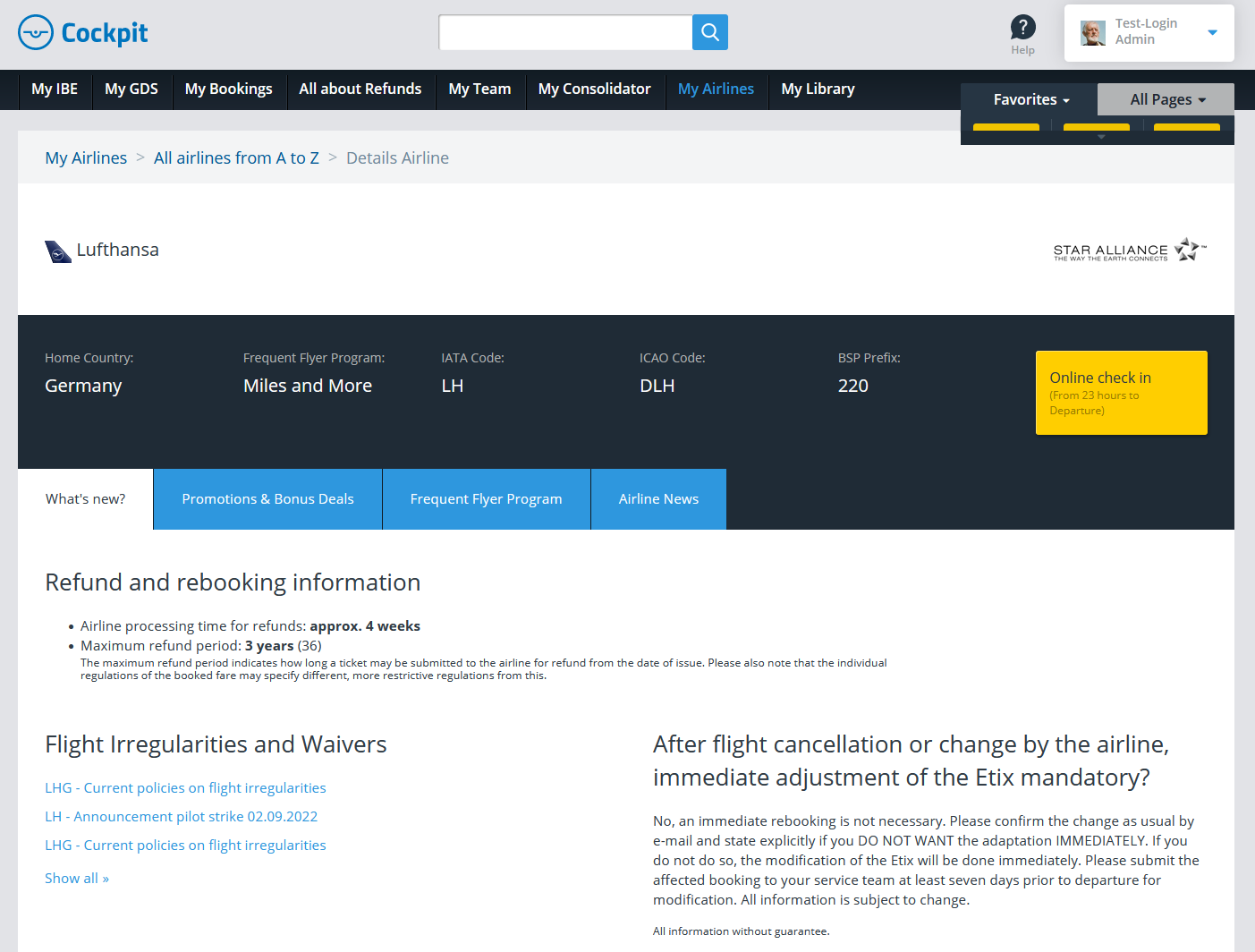
Ticket Time Limit
While dealing with booking processes, time is of the essence.
And there sure is different time limits, when it comes to certain types of tickets.
To get a full overview of the specific details of the Ticket Time Limit, mouse-over the logos to get more information.
Here, the Ticket Time Limit will be converted to your time zone by GDS.
For instance:
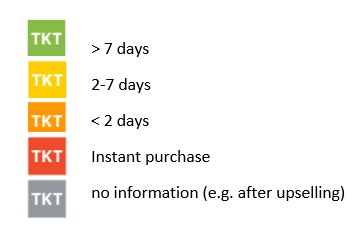
The date displayed was determined based on fare rules. However, the airline may request early ticketing.
Airlines can use Amadeus Time Limits to define rules for determining the latest ticketing time.
In addition to the Last Ticketing Date from the fare rules, other criteria can be considered in these rules (for example, flight information, passenger information, point of sale).
If this is the case, an OPW (Options Element - Warning) element with the latest time of ticket creation is set in the PNR.
In some cases, the Ticket Time Limit may become more restrictive than originally specified in the TST.
Example
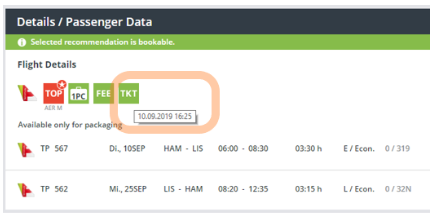
Once the reservation is done you will see a correct Ticket Time Limit.
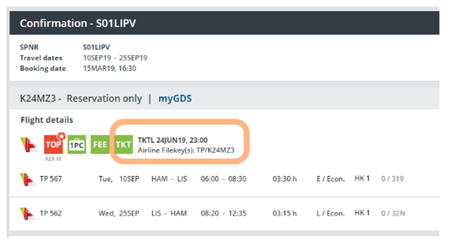
Payment Time Limit
Chose the fare that suits best the needs of your customers taking into account how long the price you see is guaranteed.
We want to offer you as much fare transparency as available on the earliest possible step. Already on the results page, you'll see a colored icon featuring the letter G (for guarantee) next to the price.
This icon indicates the guaranteed time during which the displayed price is available. Each color corresponds to a different time limit. By hovering over the icon, you can access the price breakdown for each passenger type along with the associated time limit.
- Red = Instant ticketing (typically for low cost carriers/fares)
- Orange = <2 Days
- Yellow = 2-8 Days
- Green = >8 Days
- Grey = Price guarantee is unknown
Some airlines do not provide the payment guarantee timelimit until the PNR is created. Therefore, the icon on the results page will be grey and the message “Price guarantee unknown” is displayed.
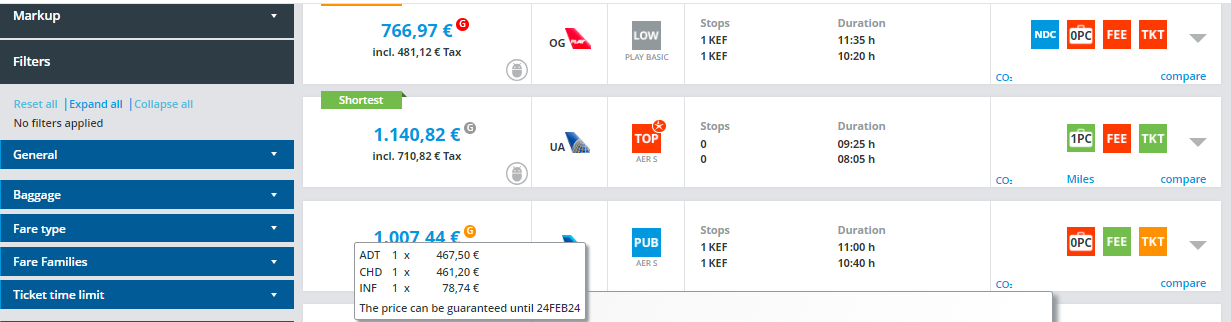
Free Baggage Allowance
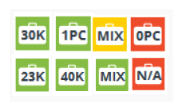
Different fares have different baggage allowance.
To get more information about what's what, mouse-over the icons.
Green: Free checked baggage for all flight legs included
Yellow: At least one leg without free baggage allowance
Red: No free baggage allowance or no information available
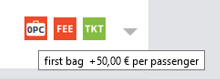
For “MIX” please collapse the result to get to know which route allows free baggage.
If you hover over the "0PC" icon, you will see the price of one piece of luggage per person.
Please note that this is not supported by all airlines / GDS.
Agency Markup
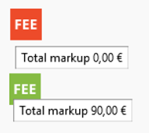
Green: Price includes your agency mark up or service fee
Red: Net fare without mark up
Adjust your agency mark up by updating the number in the mark-up-field above the “Filters”-section.
You may increase or reduce the mark-up.
The entry will be applied per person.
The agency markup can also be adjusted on the payment page.
Example
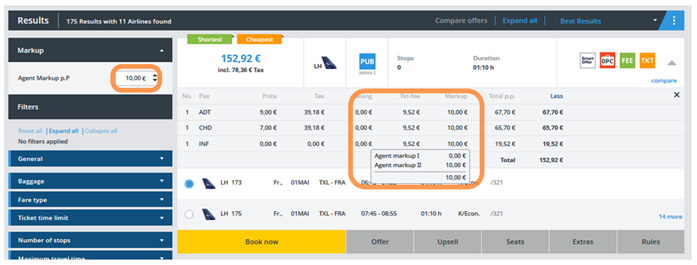
In this example no agency markup is defined by default (Agent Markup Calculation).
